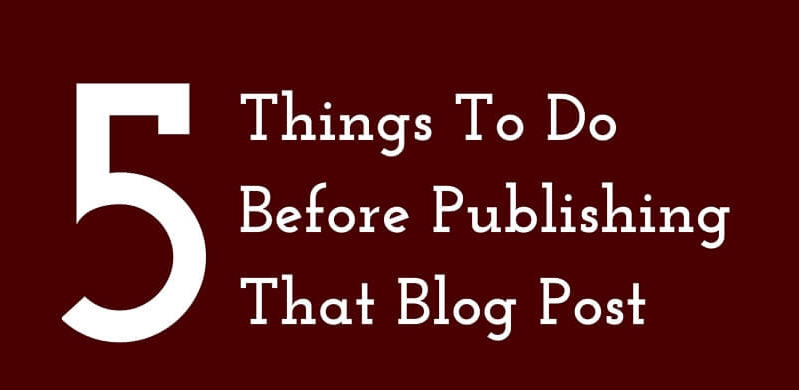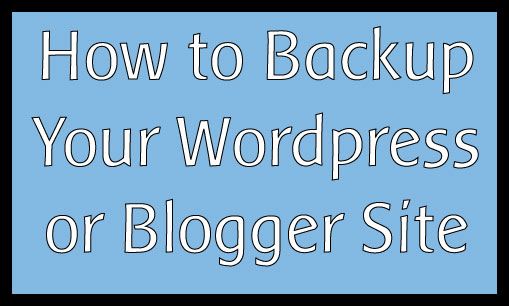How To Setup a Self-Hosted WordPress Blog: A Step-by-Step Tutorial

I am a huge advocate of people creating their own platforms to tell their stories, share their experiences and amplify their voices. We have to take ownership of our words and take them beyond free platforms that can delete them at will, like Blogspot, Tumblr and even WordPress.com. I talk about that more at: About Owning Your Ideas and Giving Them Permanence Away from Social Media.
The question folks ponder is “how do I start a blog? What do I do?” Well I’m here to give you a step-by-step guide on how to get a self-hosted WordPress blog up and running. You do NOT have to be a techie or be a geek to set up your site yourself. Also, it won’t be too expensive.
Disclaimer: Some of the links here are affiliate links, and Awesomely Techie may be compensated from affiliate partners when readers click and buy. However, my promise is to never suggest a company I don’t use or won’t use myself. Read the site’s policy for more info.

1. Buy a domain.
If you want to have your own website, you should invest in buying a domain (aka URL) for it (read: Why You Should Own Your Name’s Custom URL and How To Buy It). Go to any number of sites (like GoDaddy.com or Register.com) and enter the URL you want. But before you buy, do a Google search for coupon codes (example: “godaddy coupon code.”) They’re ALWAYS available.
2. Get a host.
WordPress itself is free. The software is open source so that isn’t what you pay for. You have to pay for a host, which is a company that will hold the files, pictures and anything associated with data on your website. All those words you’ll write need to be held in a server somewhere. Your hosting company will provide that storage.
All hosts aren’t created equal but ONE thing that I find is important with picking a host is they need to have 24/7 phone support available. If your website crashes at 3:57am, you need to have a number you can call where you’ll get to speak with a human.
There are many good hosts, and the ones I’ve recommend are BlueHost and MediaTemple. All of them are good and I am comfortable recommending them all for any website.
BlueHost is what I’d tell someone who is just starting, and MediaTemple is what I recommend to those who have decent traffic and need a more robust option (and their customer service is phenomenal).
I will walk through how to use BlueHost to set up your blog (and even if you don’t go with WestHost, what I’m saying here will help you start your WordPress site with ANY hosting company. They’re all set up similarly).
Click through and land on the page where you get to pick the plan you want.

If you’re just getting started, you can go with the “Basic.” You won’t need much more than this as a newbie. So for as low as $4 a month, you can be rocking and rolling. If you have decent traffic and blog often, Plus would be my recommendation.
Click “Get Started” and you’ll be taken to the next screen, which will ask if you already have a domain or if you need to buy one. If you still don’t own one, BlueHost will allow you to buy your URL and your hosting at the same time.

The next page will be where you place your billing and payment information. Here, you need to pay for at least 12 months worth of hosting at once. The more time you pay for, the cheaper it is. For personal hosting, the prices are:
* 12 months – $4.95/month
* 24 months – $3.95/month
* 36 months – $3.49/month
Keep in mind that you can get a refund of unused months (or years) on your plan if you decide to cancel your host (or move to a new one) before you use everything you’ve paid for.
This page will also attempt to sell you other services besides your hosting. The only one I’d recommend you pick is the Domain privacy protection, which is $10 a year. This option will be available if you’re just buying your domain. What this does is that it hides your contact information from being seen by anyone who looks up info on your domain. It’s a good way to protect yourself from stalkers, trolls and other internet delinquents.
So check the Domain Privacy Protection box and go forth.
After your payment goes through, you will get an email to your login passwords for your account. Save this email because these aren’t passwords you will be able to memorize.
3. Install WordPress.
Once you’ve paid for a hosting account, you need to install your WordPress site. In the email you were sent, there’s a username and password that is specific to that. Enter them in the login window and you will enter your cPanel. This is where you can go to control anything administrative with your account, from your contact information to changing your passwords. cPanel is short for CONTROL PANEL. That is where you need to go to set up your WordPress site. Most hosts have a cPanel.
When you are in the cPanel, and on that first screen, scroll down to the section that says “website builder” and look for the icon that says “Install WordPress.” Click it.

When you get to the page, WordPress is one of the first icons you’ll see. Click the icon.
WordPress is an application that you have to add to your account. When you land on the next page, click the icon for “WordPress.”

Sweet! Now, this next page is simply a matter of ensuring the settings are correct. Let’s walk through it.
Your sitename is the title of your site. Keep in mind that it can be changed once you log in, so there’s no real pressure.
Your username is “admin” by default. Delete that and put something else. Why? Because it makes your site an easy target to be compromised (10 Ways to Secure Your WordPress Website). Hackers and software robots know that since this is the username for most sites, it’s one less thing for them to guess to get access to your WordPress dashboard.
And your password? Make it hard. Do not make it guessable. Use a password generator to come up with one of those indecipherable passwords with crazy characters. Save the password somewhere secure and use that. The system will rate whatever password you put in the box, telling you if it’s bad or good enough.

Also, add your email address here, because they will send you your login information here. It will be the email address associated with your site so make sure it is secure and you always have access to it.
Finally, check the box for “automatically create a new database for this installation.” The database is the brain of your site and you need it.
Scroll to the bottom and click “Install now.”
4. Log into WordPress.
To log into your new website, you go to: http://www.yoururl.com/wp-login.php. This is the way to access your dashboard. How do you know you’re in the right place? This is what you’ll see:

Sign in so the fun can begin. Because now, you have a website! WHOOT!
If you found this post helpful, please share it and pin the pic below!