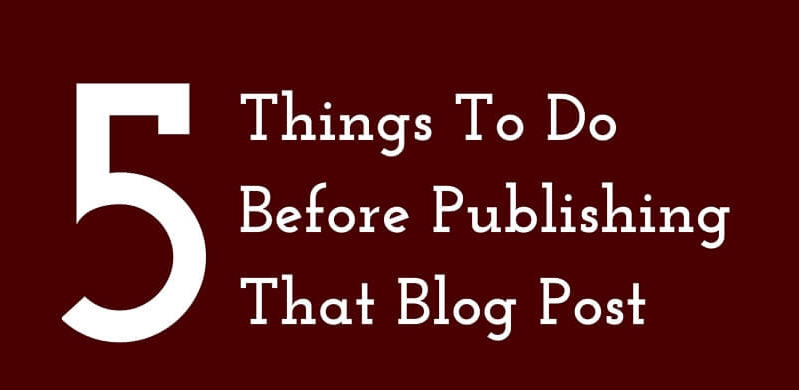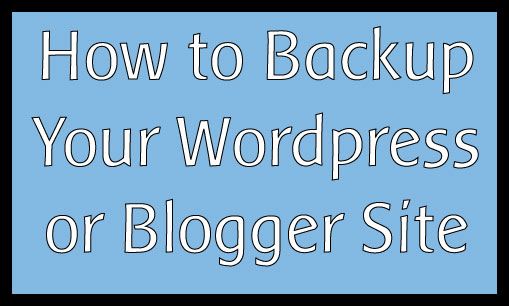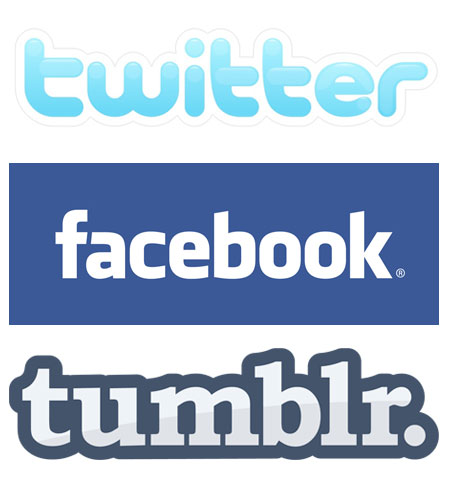Twitter Cards: Why Your Site Needs It and How to Activate It

Twitter Cards were introduced as a way for people to present their content in a richer way than just a link on the Twitter platform. They let people view your videos, pictures, product info, and more without leaving Twitter itself. Twitter Cards are what lets you watch YouTube videos and listen to Soundcloud audio that someone tweets, without having to lose the experience of Twitter.com. They have no doubt increased the time people spend on Twitter because there’s less reason for them to leave.
For bloggers and site owners, I think it’s beneficial to activate Twitter Cards because they can lower your bounce rate and increase your click rate—since people know what they’re getting into. Also, since the expansion of Twitter Cards, they now come with analytics to tell you how people are interacting with them.
There are multiple types of Twitter Cards:
Summary Card: Default card, including a title, description, thumbnail, and Twitter account attribution.
Summary Card with Large Image: Similar to a Summary Card, but with a prominently featured image and additional details and attribution.
Photo Card: A card with a photo only.
Gallery Card: A card highlighting a collection of four photos.
App Card: A card to detail a mobile app with direct download.
Player Card: A card to provide video/audio/media.
Product Card: A card optimized for product details.
Lead Generation Card: A card to drive lead generation for your product or service, available via the Twitter Ads dashboard.
Website Card: A card to feature your website and drive click through traffic, available via the Twitter Ads dashboard.
For bloggers, I recommend either the Summary Card or the Summary Card with Large Image, so I’ll be walking you through the installation process.
Download and Install WordPress SEO by Yoast
Check out the Guide to WordPress SEO by Yoast that walks you through the setup, because you’ll need this plugin in the process.
In WordPress SEO, go to the page that says “Social.” Click the “Twitter” tab. Check the “add Twitter card meta data” box. In the dropdown, choose “summary.” If you use big images, pick “summary with large image.” Press “save changes.”
Click the link that says “Twitter Card Validator.” It will take you to Twitter”s development page. Make sure what you choose here matches what you chose in Yoast SEO: Summary (you can also pick Summary with Large Image).
Enter Credentials on Twitter’s Development Page
Here is where you set up Twitter Cards so they work for you.
Twitter:site—Put the username of your website’s Twitter account,WITH the @ symbol in front. If your site itself doesn’t have one, then put your own Twitter account.
Twitter:title—Put the name of your website as you want it to appear on the Twitter card.
Twitter:description—Place a 200-character summary of your site. Here’s the description I use for my nonprofit’s site, The Red Pump Project.
Raising awareness about impact of HIV/AIDS on women & girls, using the RED PUMP as symbol of empowerment. We empower, educate and motivate action around HIV prevention and sexual health issues.
Twitter:creator—Put the name of the author of this blog. Again, it could be the same as Twitter:site.
Twitter:image:src—Put the URL of the image you want to represent your website. A square logo is best.
Twitter:domain—Leave blank. This will be pulled automatically.
Unless you have apps, scroll to the bottom and click “Update preview” button. You’ll see what your card might look like. If it looks right, click on the “validate & apply” tab. Here, you want to validate it by posting the URL of a specific post or page on your website. Clarification: Don’t put your homepage’s URL in the validation. Put the URL of a particular blog post or one of the pages.
You will get a yellow circle showing that your website is not approved yet. Just click on the “Request approval” button so Twitter can whitelist it (approve) for the Twitter cards.
When you click the “Request Approval” button, a window will pop up with “Request Domain Approval” and you will enter your contact info and your website info, so they can notify you of your site’s approval. A lot of this is duplicating what you’ve already given in the Twitter cards set up section, so it’s straightforward.
And now you wait. This process can take up to two weeks, but I’ve seen it approved in less than 1 hour, so you never know.
Pin the image below!
GoDaddy Managed WordPress is built from the ground up for maximum performance, security and ease of use. Click here to experience the difference.