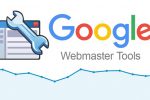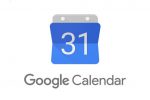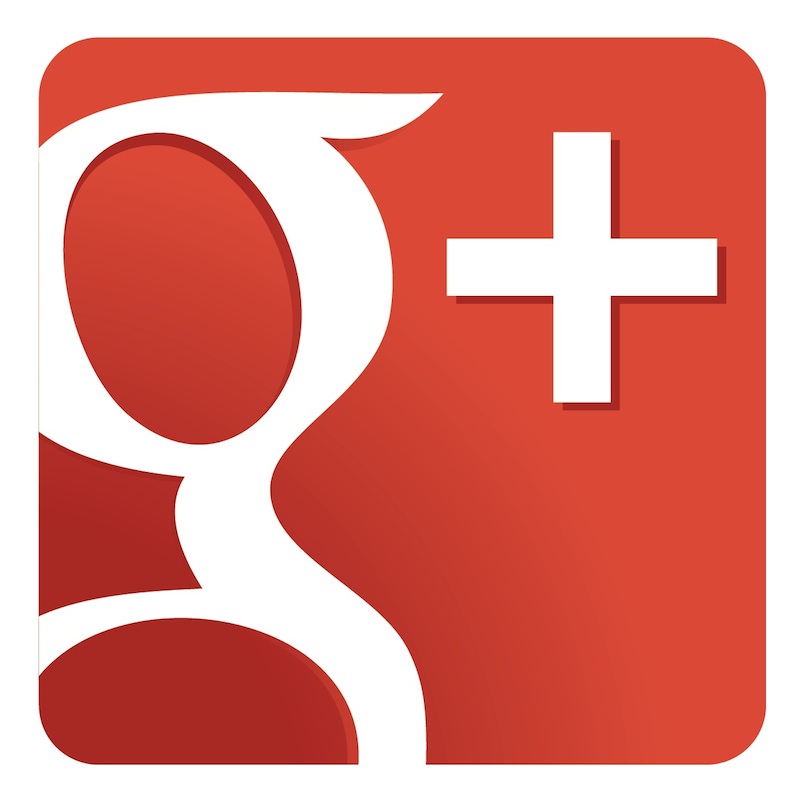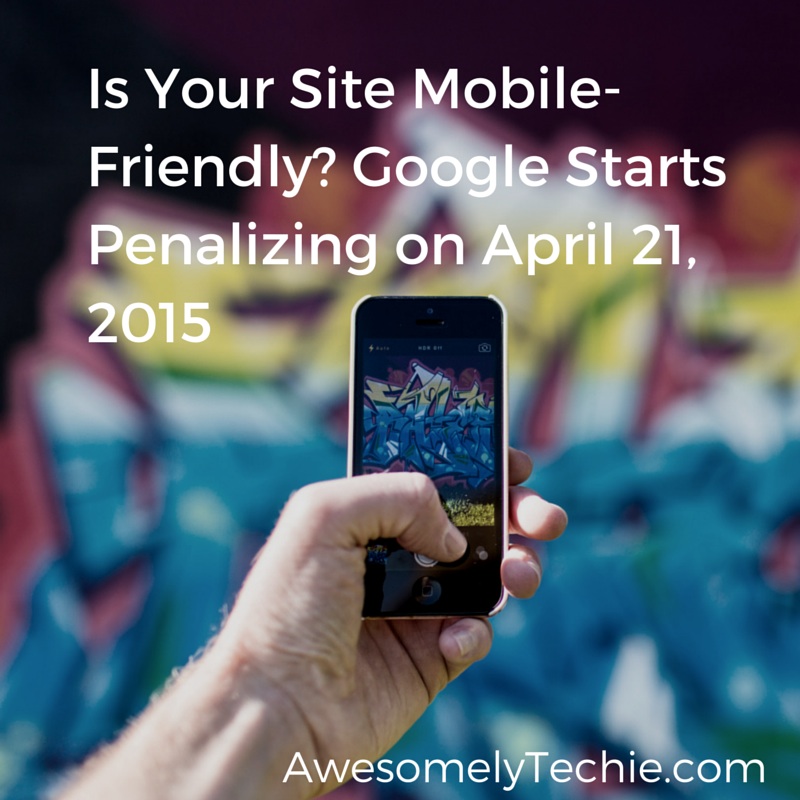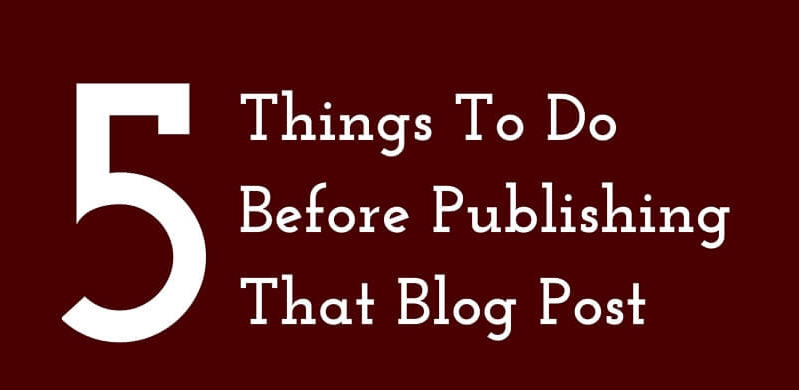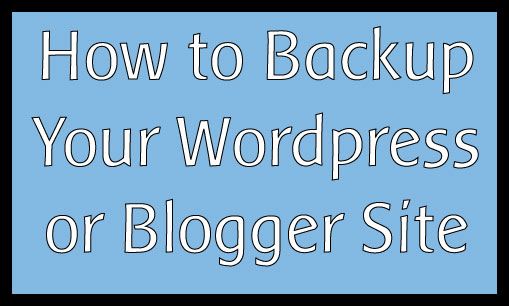How to Easily Export Your Google Contacts into Excel
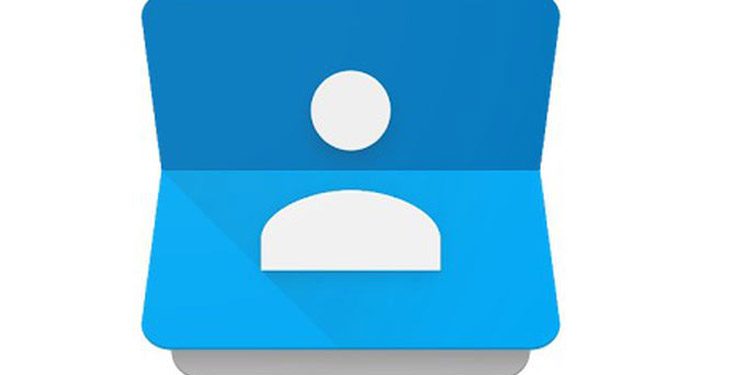
I have been using Google Contacts to keep up with my address book since Gmail was a thing. It syncs with my phone, and if I was to ever lose or damage my device, I know I won’t have lost important numbers and contact info.
You might want to also export your contacts into an Excel spreadsheet, that you can then sort or do whatever with. Here’s how you do it.
Step 1
While logged into your Google account or Gmail inbox, go to Google.com/contacts. If you’re in your inbox, you can also access it by looking at the upper left corner of your screen, under the “Google” logo, and hitting the dropdown. “Contacts” is an option there.
Step 2
When you get to your Contacts, you will either have the new version or the old version. What you need is the old version. IF you have the new version, your screen will look like the picture below, and all you need to do to switch is click “Switch to the old version” button at the bottom.

Step 3
Once you get to the old version, you go to the upper center, and hit “More.” In that dropdown is the option to “Export.” Click that.

Step 4
Once you click that, you will have 3 options: Google CSV format, Outlook CSV format, vCard format. Many will tell you to pick the Google CSV format but what that gives you is a spreadsheet of information that is squeezed into one column. The choice you need is the Outlook CSV format, because it spits the data out in a neat spreadsheet, with a column for each piece of information.

Go forth and sort to your heart’s desires!
Related: How to Make Google Calendar the Only Scheduling Tool You’ll Ever Need